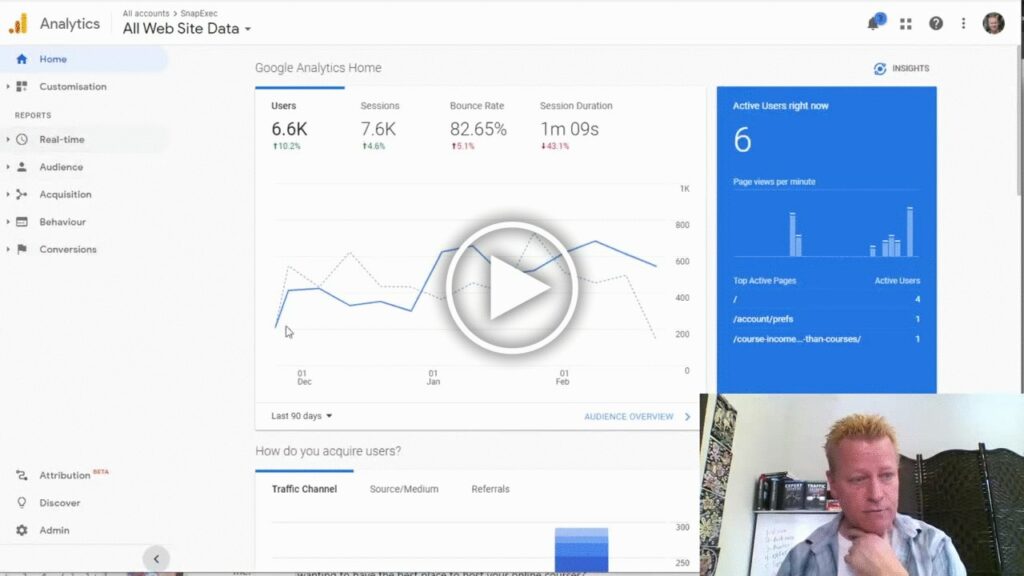How to use Google Analytics to track your visitors?
How do you know if your online efforts are working?
I post on Facebook, LinkedIn, Twitter, YouTube, Instagram not to mention TikTok, my blog and a dozen other places.
My goal with all that is to get people to visit my blog and join my email list.
So, how do I know what is working best?
Analytics to the rescue! BTW, Google Analytics is FREE to use.
What is Analytics anyway?
Let’s make sure we are on same page here and explain what I mean by Analytics.
The term analytics itself means something like “numbers to analyze”.
It’s the words “Analyze” and “metrics” put together.
I’m sure you know that analyze means to investigate, research and understand something.
And Metrics is a means of measurement using numbers.
So, when we talk about web sites, analytics refers to counting visitors, counting what they do and in what sequence.
What does Google Analytics do?
As far as Google Analytics is concerned, they track all those good things and give you reports so you can figure out things like:
- How many visitors per day/week/month you get
- How many pages a visitor looks at
- How long they are on your site
- How many take specific actions like join a list, buy a product or read a specific page
- Where they come from
- What time of day they are on your site
- etc…
How to add Google Analytics to your web site?
First thing you’ll want to do is go to https://analytics.google.com/ and sign in with your Google account.
Remember, everything in Google is tied together but you still need to approve those connections.
You can also create a new account.
After you’ve logged in, you’ll get a nice Welcome to Google Analytics page where you will be able to sign up for free.
Enter the name of the account (this is just for your use) and click the Next button.
You might want to change and disable some of the options, but I leave them all on.
Next, you need to define a property – you need at least one and you can just call it main or default if you’d like then click Next.
Finally, Choose industry, business size and how you intend to use Google Analytics and click the Create button.
Lastly, you need to accept the terms of service. Make sure to choose your country, enable the two check boxes and click the I Accept button.
Adding your analytics snippet to your site.
Before you can see what your web site visitors are doing, you’ll need to add the code snippet to your web site.
After creating your account, you’ll need to setup a data stream.
Click on the Web icon
Enter the web site URL and the name you want to give it and click the Create stream button.
Once the stream is created, you’ll want to install it on your web site.
Click the Global site tab option.
And copy the code by clicking on the little copy icon.
Now paste it in your web site’s header code.
Depending on your web site, that process will be different so I can’t really explain it here however if you watch the video, I do show you how I do it on my word press blog site.
Accessing the reports and results
Obviously, once you add the code to your site, it will take a few days before the data has any meaning.
This is why it’s important to do this as early as possible in your online journey.
I setup this a few years ago not too long after I got started online.
When you visit your dashboard, you’ll see metrics like number of users, sessions, bounce rate as well a live visitors, where they care from and when they were active.
You’ll also see breakdown by pages, trends over time, devices, user retention and goal completion.
You can even create other dashboards too and choose different data to display.
I’ve not played around with that myself yet much but I might do that sometime soon.
Figuring out what social media posts give you best results
Finally, after all this, we can now see where our visitors are coming from.
The way this works is that anytime someone “lands” on your website, the browser sends a property called “referred-by” which is basically the URL you were on before.
Google Analytics uses that to show you where visitors are from.
To see that report, you’ll want to click on the Acquisition menu entry, then choose All Traffic and finally Source/Medium item.
This will show you a list of total visitors based on where they came from.
Conclusion
Using Analytics is very important as you can no doubt guess.
Sure, you don’t need it to take action but eventually, you’ll want to know where to focus your efforts on.
My reports shows me that I get 10% of my traffic from Google searches, 6% from Facebook an almost none from LinkedIn, Pinterest, Twitter (t.co) or other sources.
I don’t heave nearly enough traffic to make any decisions either, so that’s good to know too.
Make sure to watch the video as I show you more on how to use Google Analytics.
Share this post and video with your online marketing friends that want to know where their traffic is coming from by clicking the social icons above.