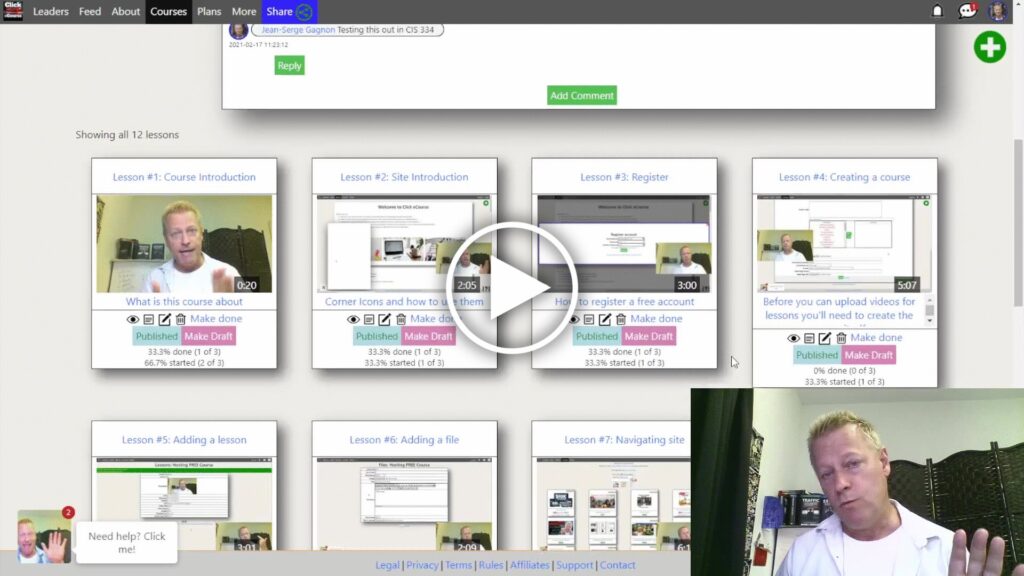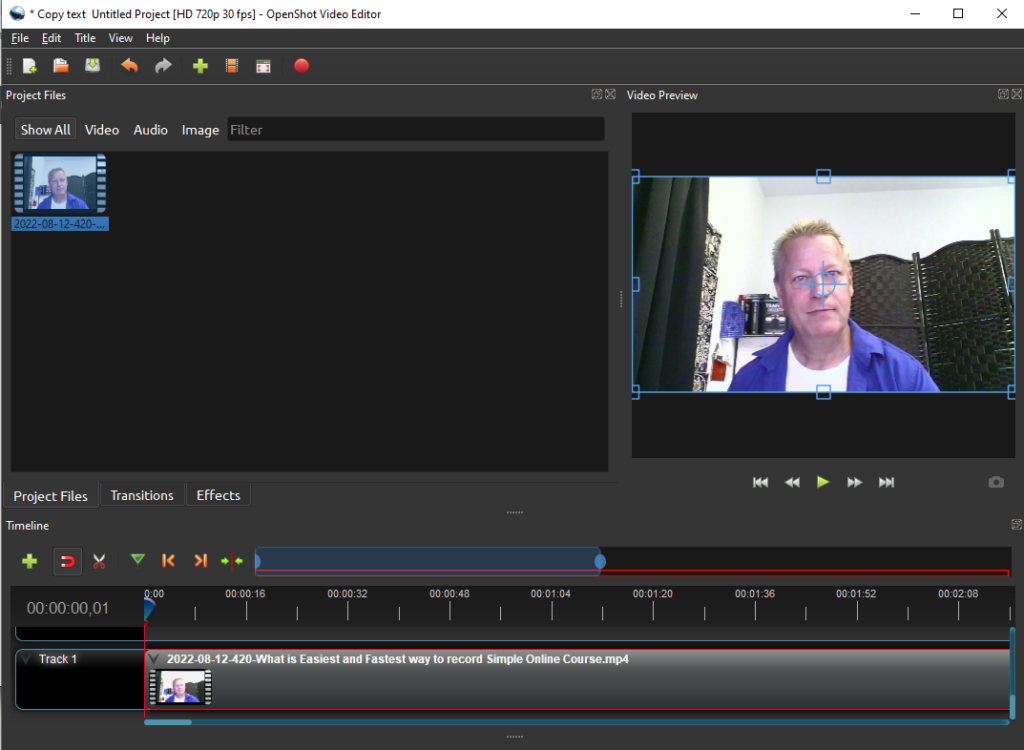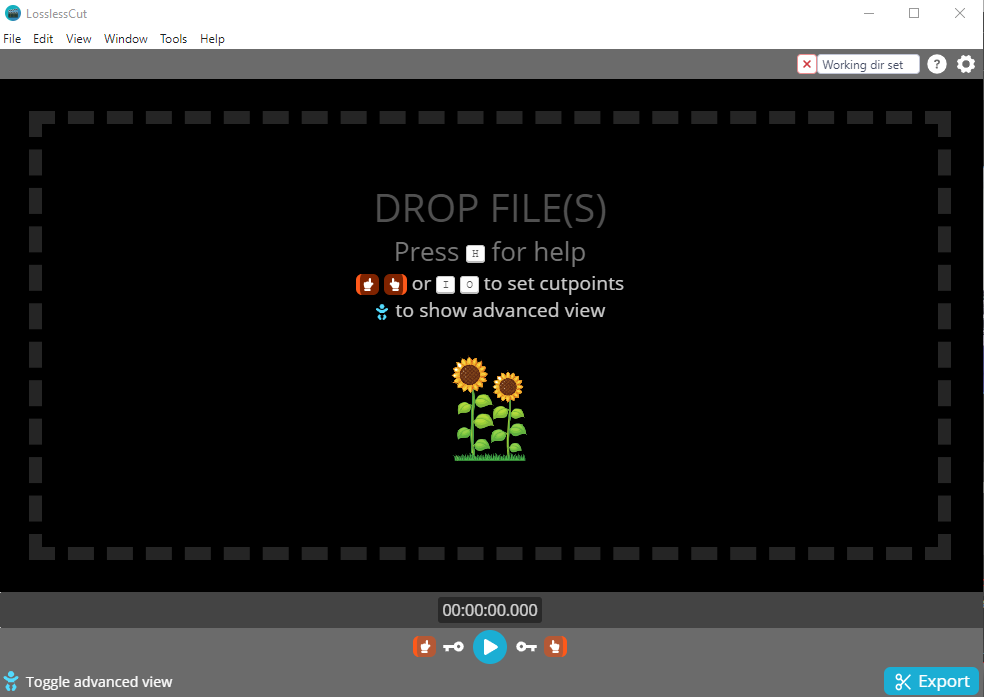How to Extract Lessons from Full Video to Create Simple Course?
Before you can create an awesome course, you’ll probably create some simple ones.
I know, everyone wants the perfect course to sell and make tons of money from, I get it.
You could do that, hire the best people to make everything perfect and spend the budget of a small country and you’d surely have an amazing course.
I don’t know about you, but I never had that kind of budget for a course… still don’t.
It’s either time or money
You could also spend hours and hours learning everything you need to do to create a perfect course.
In all honesty though, I’m pretty sure you’ve never get there and no matter what you do, you’d end up starting with a “not perfect” course.
That’s why I am a firm believer that you might as well take action and learn while you do it.
You can spend money or you can spend time but you must spend one of them or nothing will happen.
I choose time over money because I have some and I need to learn anyway.
Take action now
Since we’re talking about taking action, this is why you’re going to create a course from a single video.
You’re going to come up with your course idea and lessons and record a video going through it all.
After, you’ll end up with a long video – maybe hours – that contains your 10 or 20 lessons.
You could just publish it like that but most people don’t like to sit and watch a long video and prefer choosing what they watch based on subject or topic.
So, we’ll split it up into the lessons and use that to create the course.
What tools can you use?
There are so many tools out there you can use to extract the lessons out of a longer video.
In the video above, I talk about using OpenShot which is a free tool that works on Windows, Mac and Linux.
It does a whole lot more but since recoding that, I found another tool that is much easier.
Since I explain how to use OpenShot in the video, I won’t do that here in the blog post and instead will explain the tool LosslessCut which is only used for splitting and cutting videos.
How to extract the lessons from long video?
After you’ve started up LosslessCut tool, just drag you full video into the main window.
Press the play button to get started and click anywhere in the timeline to jump to a spot.
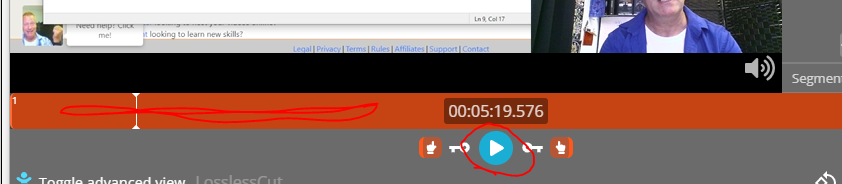
Once you’ve found the start of the lesson, click the split button and you’ll notice the top right will show 2 sections now.
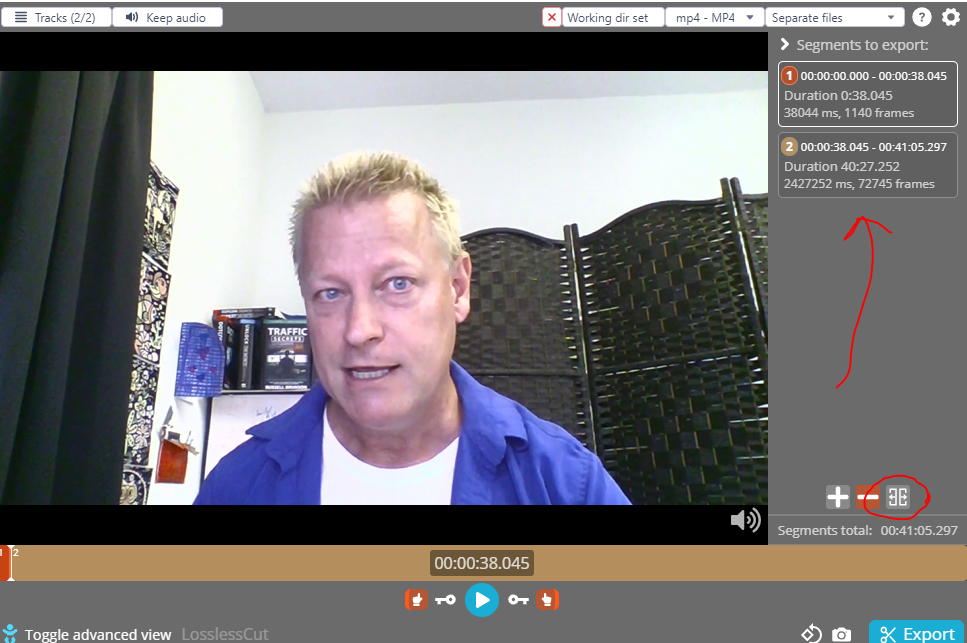
Find the end of the lesson and click the split button again which will show you 3 sections.
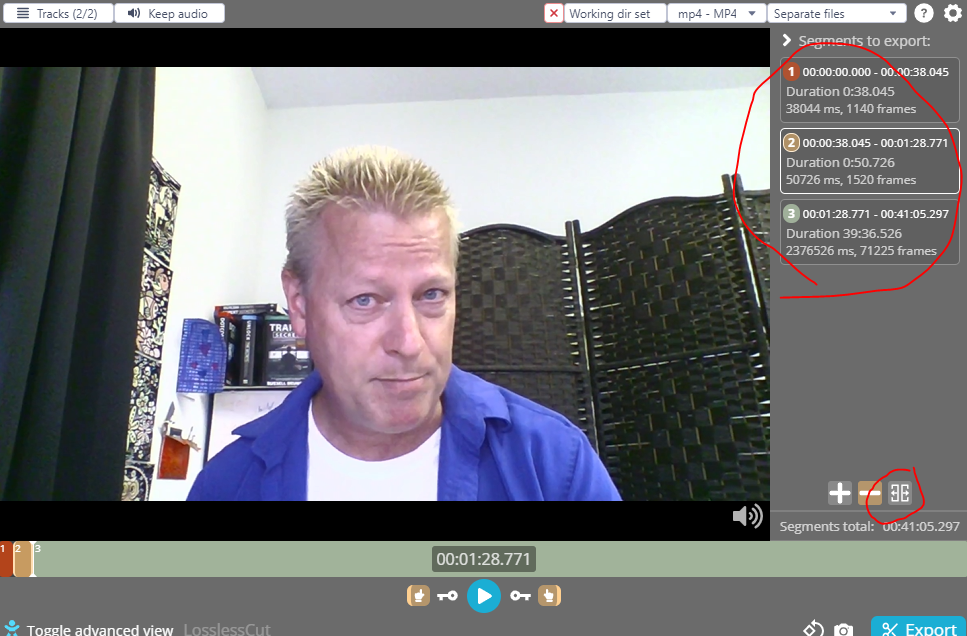
Keep doing this to find the start and end of each lesson and you could end up with something like 12 sections or in theory double the number of lessons you have.
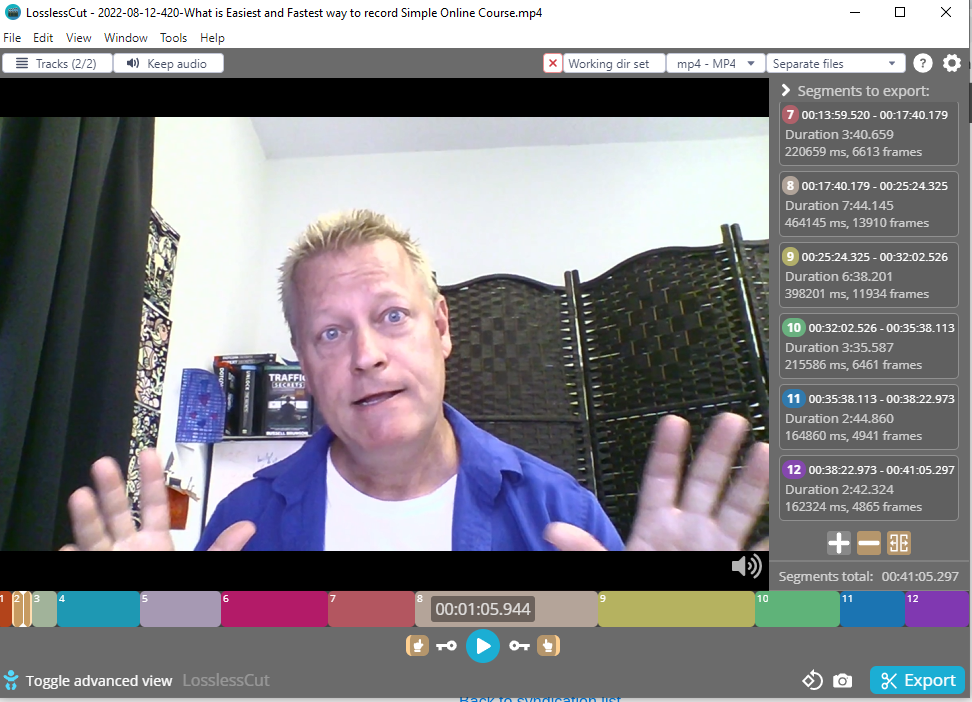
That’s because you’ll have a split happening at the beginning and end of each lesson and in between each lesson you’ll have the parts you don’t want.
At this point you could just click on the blue Export button on the bottom right and this would create all the files for your course including the parts you don’t need.
Instead, you want to delete the parts you don’t want by right clicking on them and selecting Remove segment.
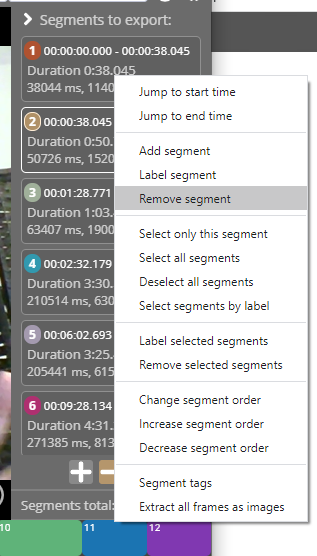
Keep in mind this has no impact on your source file, so there’s no danger to it – this just tells the tool that you don’t want those sections exported.
Next, we label each segment. Right click and choose the Label segment and give them the name you want.
Once you’ve labeled and deleted everything, you’ll see the labels and deleted segments in the timeline and on the right column.
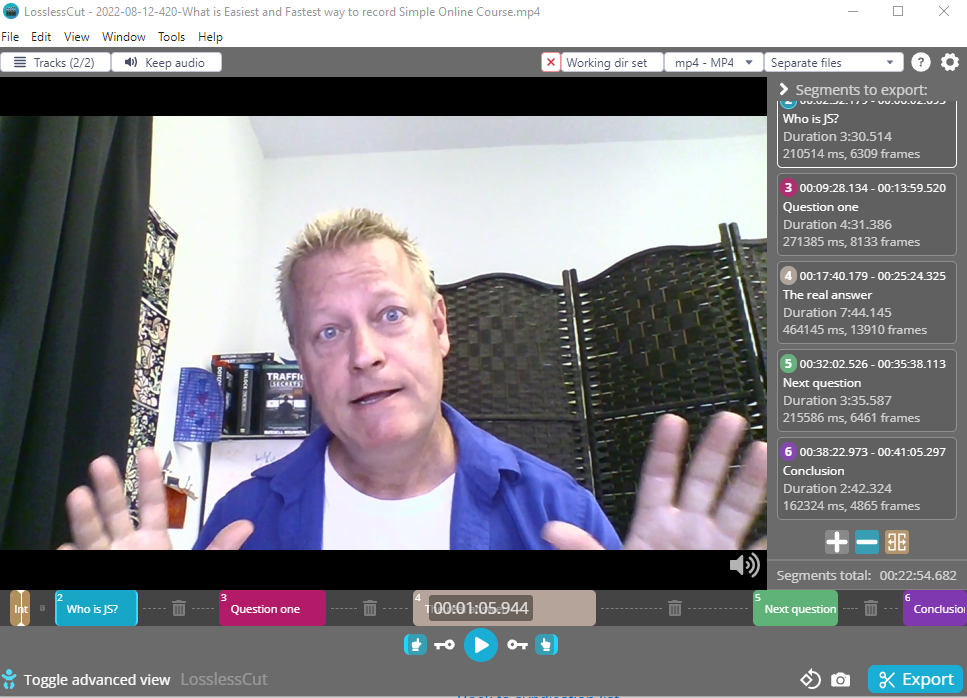
When you click on the Export button, you’ll see the options.
I recommend using the Smart cut option
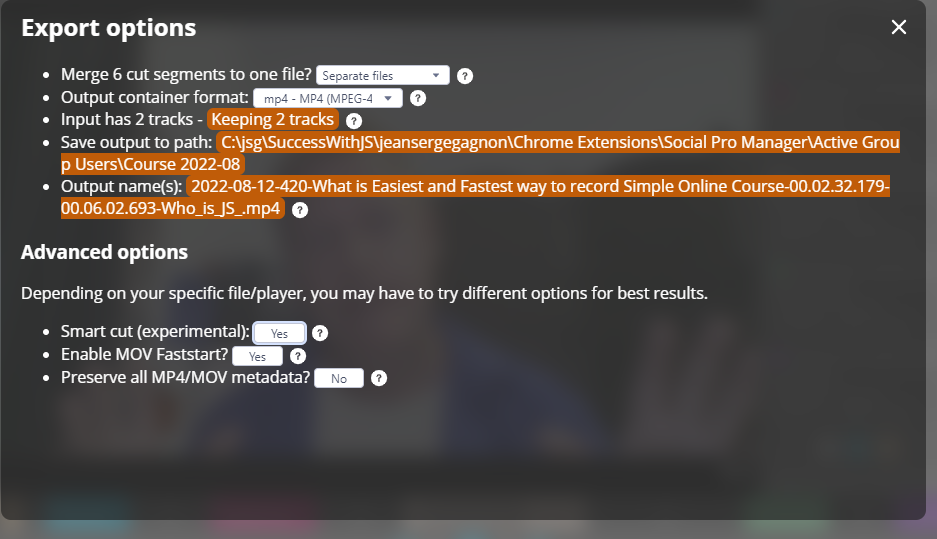
Of course, you’ll want to possibly change the Save output to path value and possibly the Output name(s) value but when ready, click the Export button again
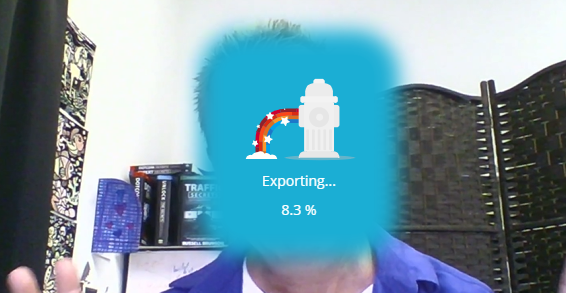
When done, your destination folder will have the lessons ready for upload to your course platform!

Of course the names will be different than what I got but I imagine you get the idea.
Conclusion
There are many other tools you can use to do this too – even the command line tool ffmpeg!
If you’re adventurous, you can use that, like this for example:
ffmpeg -i fullvideo.mp4 -ss 00:32:02 -to 00:35:28 question1.mp4
Not for the faint of heart though.
To see how to use OpenShot, watch the video and I show exactly how in it.
Make sure to share with your friends who need this by clicking the social icons.