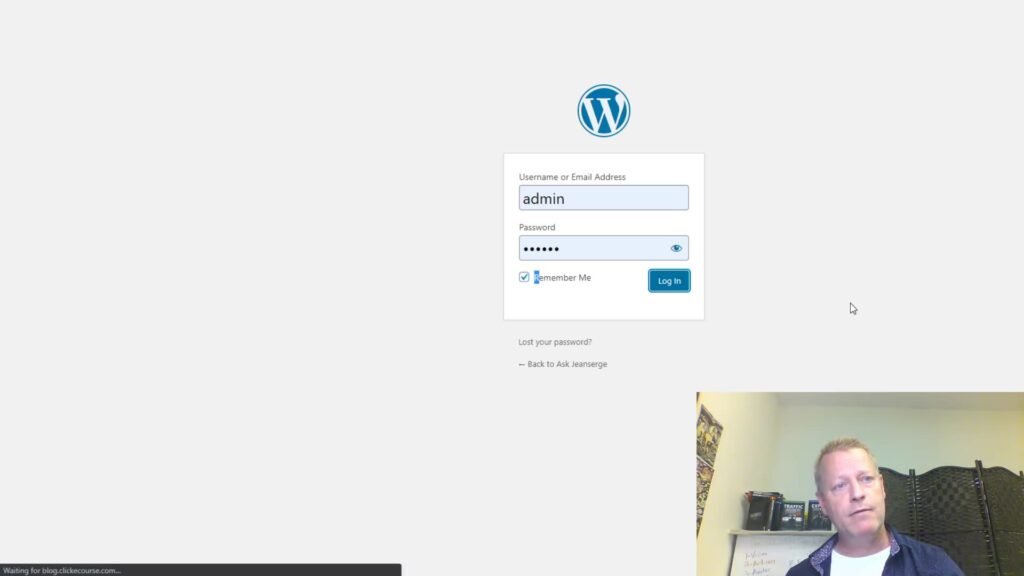How to migrate your WordPress site to another WordPress server?
If you want to migrate your WordPress site to another WordPress server, it’s a relatively simple process, however there are a few things to keep in mind.
You should know the answer to these questions:
- How to access back office
- What theme are you using?
- What plugins did you install?
- Are you using an SSL certificate?
Let’s discuss each of these in more detail.
Backoffice access
Obviously, you’ll need to be able to access your WordPress backoffice unless your provider can get you your data and answer all the questions.
The back office of WordPress is where you can manage plugins, change your theme, setup your menus and widgets as well as add new posts and pages.
If your provider doesn’t give you access to the back office, it might be harder to migrate, but it should be still possible.
The back office looks like this:
Of course yours might have different colors and information but it’s basically like that.
What is a Theme?
In WordPress, the theme is what controls how the site looks and feels.
The theme determines the fonts used, the colors, the menus, the widgets and the location of these pieces.
The cool thing about WordPress is you can change themes to completely change how your site looks without loosing any content.
In a blog, you content is your pages, posts, menus, popups, widgets, etc…
You will see what theme you are using from the Appearance -> Theme page.
Which theme you are using will show up with “Active” on it.
Take note of the theme you are using.
Once final note on themes. You might be using a non-free theme if you either bought it or your provider supplied it to you.
If that’s the case, you will need to buy it or transfer the license to your new WordPress server – you usually can’t use the same license on two sites, so you’ll need to disable it on the old server before enabling it on the new one.
Unfortunately, the process to do this is different with every theme, so you’ll have to check with the seller on what the process is to do that.
Plugins being used
Plugins are additional features you can enable in your site.
The go from protecting your content and site to adding colorful images, creating popups and adding code to your header.
Each plugin has different settings you might need to duplicate on your new WordPress server
You can find the plugins you are currently using in the Plugins page.
You will want to see the active plugins although if you used a plugin before that you then disabled, you may have data associated with it.
Take note of all the plugins you have activated. Any of the plugins you installed but did not activate can probably be ignored.
You will want to install the same or similar plugins on your new WordPress server.
As with Themes, the plugins might include paid ones which may require a license to be purchased of migrated.
Since each plugin is different, you will need to check with the plugin creator as to how to do that.
Enabling SSL on your blog
If you want to secure your blog site with SSL (that’s https:// with the little lock icon), you’ll need to add SSL to your new server.
If you don’t, you’ll have to use http:// with your site and you’ll get the dreaded “not secure” message from you browser.
The process to get an SSL certificate isn’t trival so we won’t cover it here but it is documented by your DNS provider – i.e. where you purchased your domain from.
Keep in mind that if your old WordPress host included CloudFlare or other hosting solution, they may have included SSL which you never had to pay for separately.
Getting your data
If you have access to the back office, the process to get the data is relatively simple.
Just go to the Tools -> Export page.
Then select all content and click the Download Export File button
This will let you save all your data to your computer.
Setting up your new WordPress server
Once you have your new server ready, you can install the Plugins and import your data.
I will show you this process on Click eCourse’s WordPress solution in the video.
Don’t forget to share this either, you never know who needs to see this too.