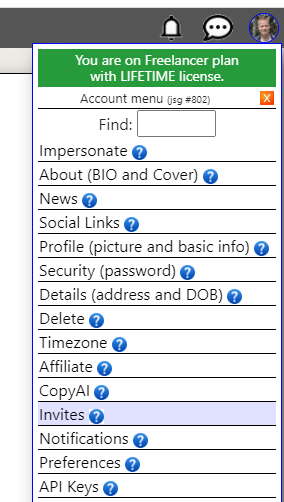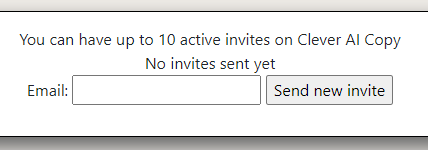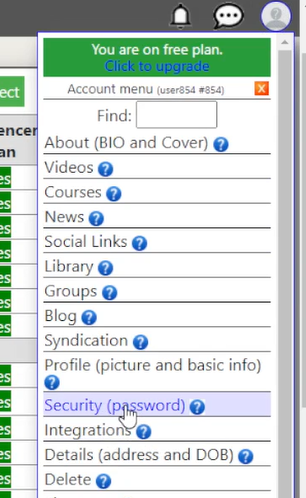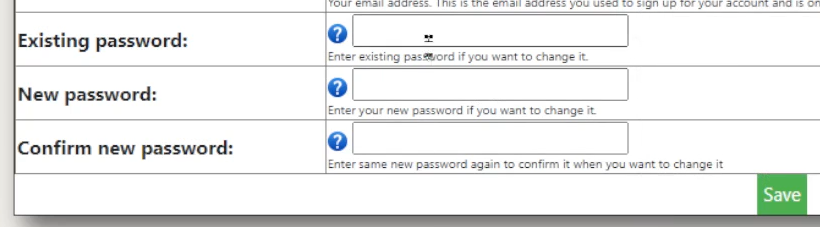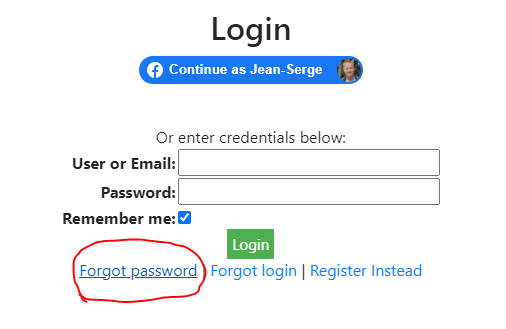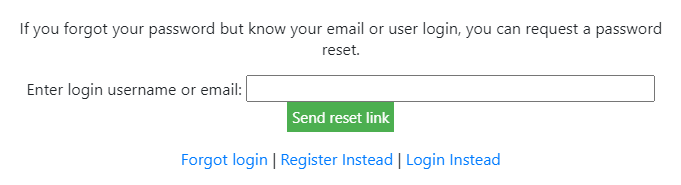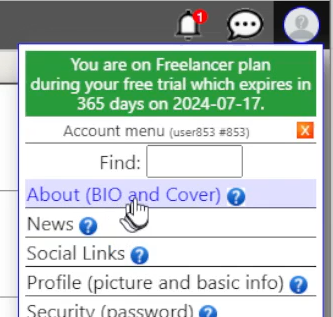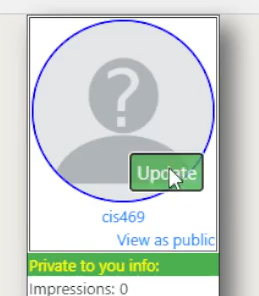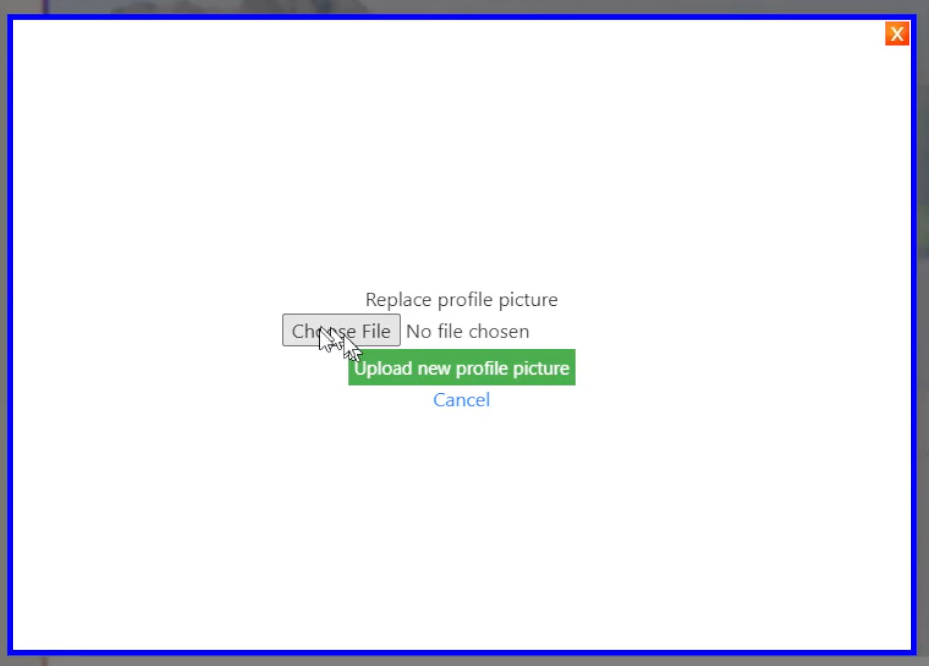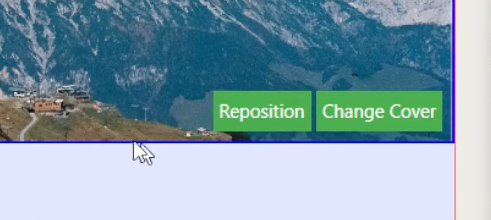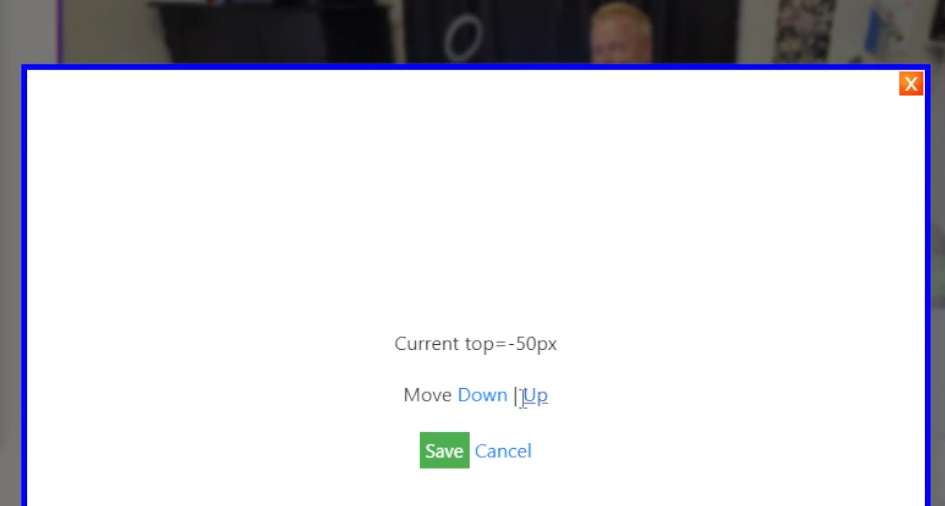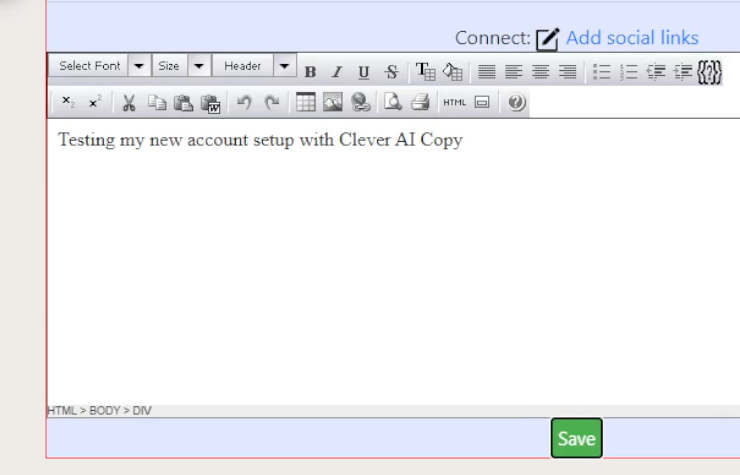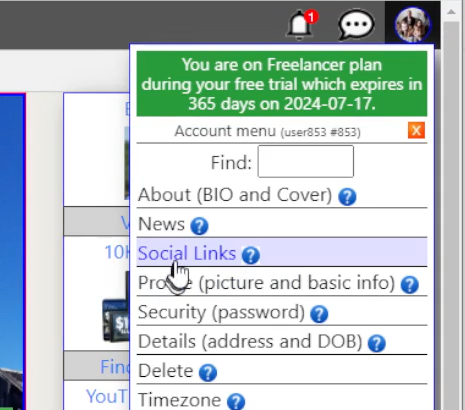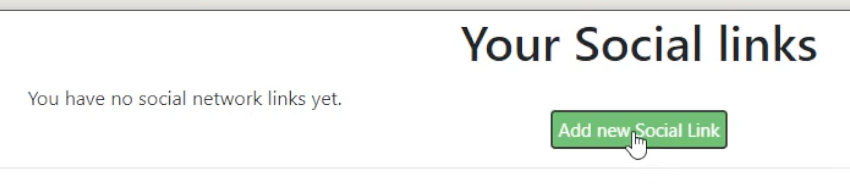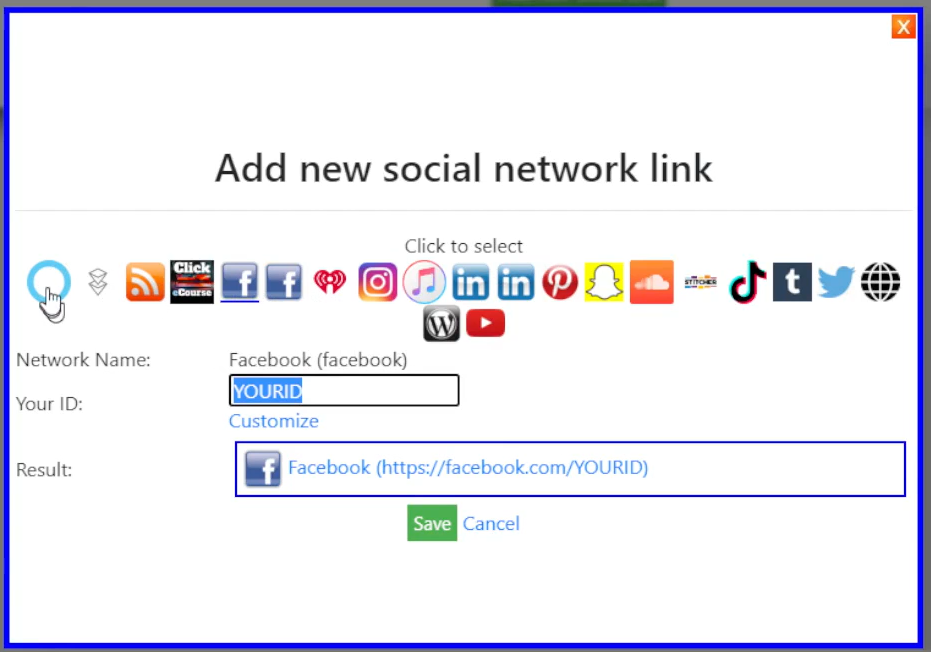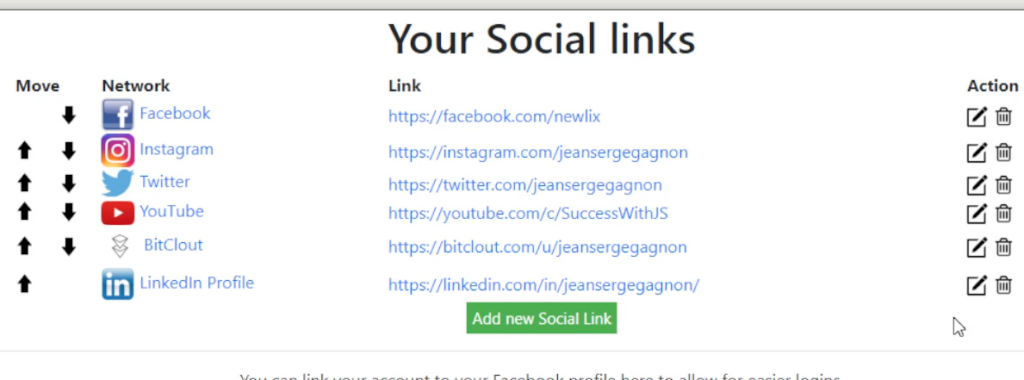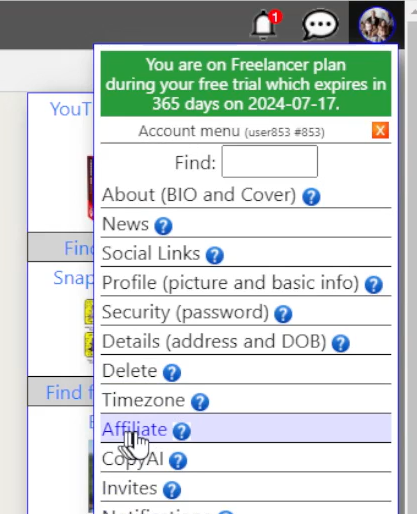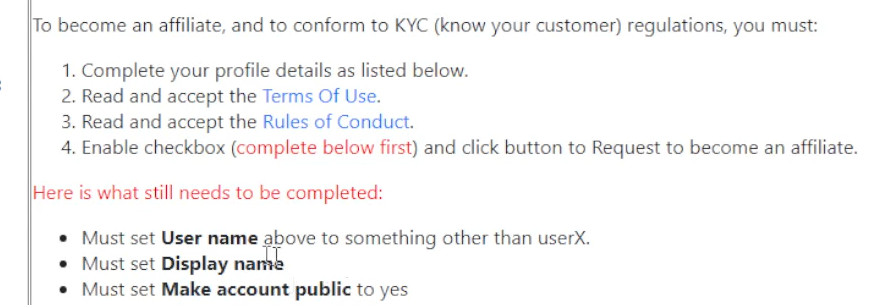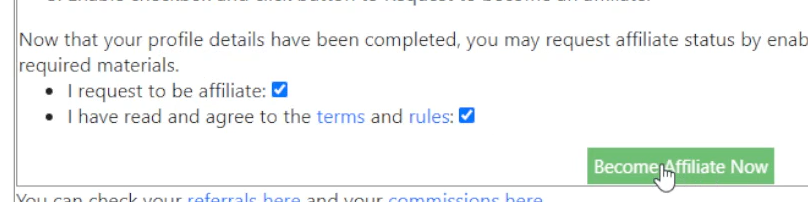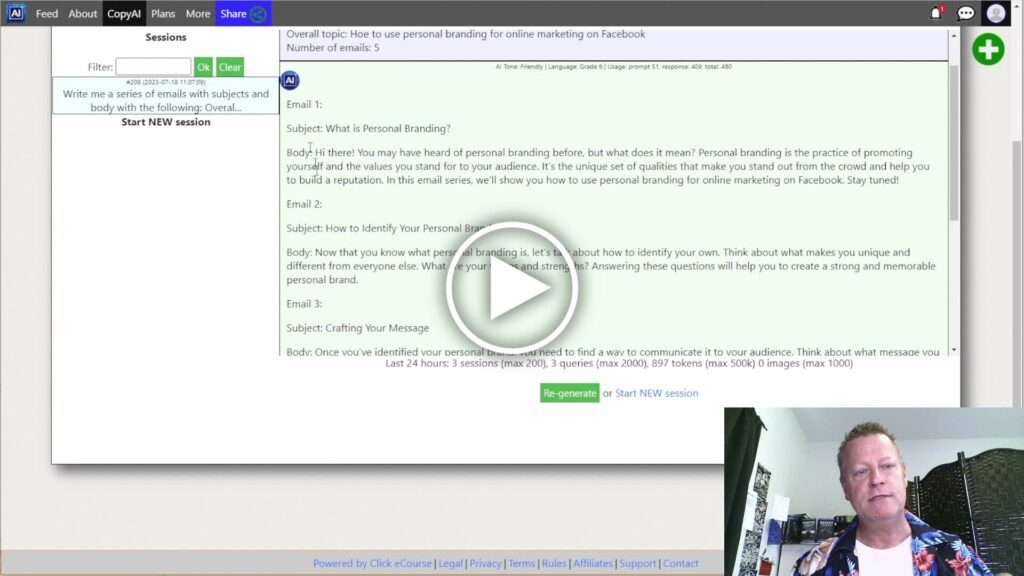How to Setup your Clever AI Copy Account?
As you enjoy using your Clever AI Copy account to create amazing content, you’ll definitely want to tell others about it!
With Clever AI Copy, at https://CleverAICopy.com, you can do all kinds of content like email campaigns, blog posts, images or ever stories.
However, since Clever AI Copy is brand new it is accessible only via invite and once you have your account, you can invite people too.
Although you can invite people as soon as having your own account, you will want to setup your account so people recognize you or even so others fine you.
Get commissions for inviting people
With Clever AI Copy, you can use all features of the platform with limits and if you need to generate more text, you will want to upgrade to a paid plan.
What if your friends that you invited decided to upgrade, shouldn’t you get something for helping us get a new paying customer?
We certainly think so!
Because you referred them, you can get up to 75% commission of their monthly plan payments!
Imagine, just refer 10 people who pay $150/m and you can make $1,125 per month in commissions!
How does inviting people get you paid?
When you invite someone to check out Clever AI Copy platform ,they use your invite link and they get cookied to you.
Whether they choose to setup an account on that day or later, they remain tied you you as the person who referred them.
Once they do setup an account and decide to upgrade to a paid plan, you’ll automatically be the one to receive commissions.
How to invite people to Clever AI Copy?
You can invite people to Clever AI Copy by simply entering their email in the invite form.
Just go to the Invite option in the Account menu.
Which will take you to the Invites page that shows you past sent, cancelled an accepted invites.
Just enter an email in the box and click Send new invite button which will send them an email and you’ll see the new invite status on the page.
You can have up to 10 pending invites. If that email never accepts the invite, you can cancel it to make room for another invite but if they accept, you can send a new invite after that.
However, before we can pay you, you’ll need to setup your account as an affiliate.
How to setup your account to receive commissions
Before you can be paid commissions, you must do a few things.
We will get you setup in this post by doing the following:
- Setup or change your password
- Setup your profile picture, Cover photo and BIO
- Setup your social links
- Setup your affiliate commissions
Let’s get to it.
Step 1: Setup or change your password
If you’re security conscious, you’ll want to make sure your password is secure and the process to change it is quite simple.
Getting your account involves clicking on an activation link in an email and depending on how you got the account, either by registering yourself or by a bonus from a promotion, the link will take you to the site and log you in.
You’re in, that’s great, but you might not want to use the password from an email sent to you.
If you know your password, the simplest way to change it is to go to your account menu and select the security option.
Which will take you to your account password settings where you must enter your existing password and your new password twice then click Save button.
If you don’t know or forgot your password, just click the Forgot Password link on the login popup.
Which then asks for your email or username to send you a password reset link.
Step 2: Setup your profile picture, Cover photo and BIO
Just like any online platform, you can add a profile picture, cover photo and BIO to your account.
Click the account menu icon and select the About (BIO and Cover) option.
Click on the Update button to change your profile picture.
Which will popup an option to select a new image from your computer to upload.
Click on Choose File to select it from your computer and then click the Upload new profile picture button.
Next, do the same for the Cover photo. Click the Change Cover button to follow the same process.
After you’ve uploaded it, you can reposition is by clicking the Reposition button, clicking on the Up and Down links to move it and then Save the position.
Lastly, simply enter your BIO in the box and click the Save button to save your changes.
Step 3: Setup your social links
As you’ll soon find out, anyone coming to Clever AI Copy and wanting to connect with you might not be on the platform yet so you want to make sure they can connect with you on the platform of their choice.
To that end, you’ll want to add any of your social links to your profile.
Go back to the account menu and select Social Links option.
From that page, you’ll see you have no links yet so click on the Add new Social Link button.
This will give you the popup to add the new link with all the social platforms that are supported. Simply select the social platform, enter your ID and click Save button to add it.
Repeat this process for all the social links you want to add.
After you are done entering them all, you will see your list of social links.
Step 4: Setup your affiliate commissions
Without a doubt this is the most important step because without this, you will not have a branded share link and you will not be able to receive any commissions.
Not to mention that people will not be able to find you on the platform.
If all you want to do is publish and sell a course, then this step can be skipped, but if you think your students will want to use the platform too or you want to promote other people’s courses or the platform itself, you’ll need this setup to get the commissions you are due.
Go to the account menu and select Affiliate option.
Follow the instructions on the page to complete your affiliate setup.
After fixing the mentioned issues, and clicking the Save button, the screen will change to allow you to become an affiliate by clicking the Become Affiliate Now button.
Conclusion
Congratulations, you’ve setup your account on Clever AI Copy to be able to promote it and receive the commissions you are due.
Watch the video to see a more detailed walkthrough of this process.
Don’t forget to share with your friends! Just click the social icons here.