How to Easily Create Funnel with Business Center?
If you know about funnels then you probably also know there are tons of options to create one.
It’s definitely important to create funnels for your offers because it’s the best way to direct your ideal prospect to become a customer.
There’s not doubt that the leader in the category is ClickFunnels (get trial at https://cf.jsgagnon.com) and I certainly love their platform.
What I don’t like is the sheer volume of options that will overwhelm any beginner no matter how technical you are.
What is Business Center?
There are plenty of other options out there and I’ll let you google them but this post is about using Business Center to create a funnel, so what is it?
Well Business Center is the new flagship tool of My Lead System PRO, also know as MLSP.
Learn all about MLSP and get 30 day trial for just $1 at https://mlsp.jsgagnon.com
Anyway, the Business Center has features like this:
- Funnel manager
- Course hosting platforms
- Membership site
- Affiliate manager
- Digital produce portal
- Pages manager
- Links manager
- Offer manager
- Payment manager
- and more
It’s really an all in one portal for your digital marketing needs not to mention the never ending training on everything you can imagine about online and social media marketing.
Creating your first funnel in Business Center
After you’ve gotten your account, just navigate to the Business Center and select the Marketing menu entry and then the Funnels link
This will take you to your list of funnels which will be blank of course, so click on the blue + Add New Funnel button.
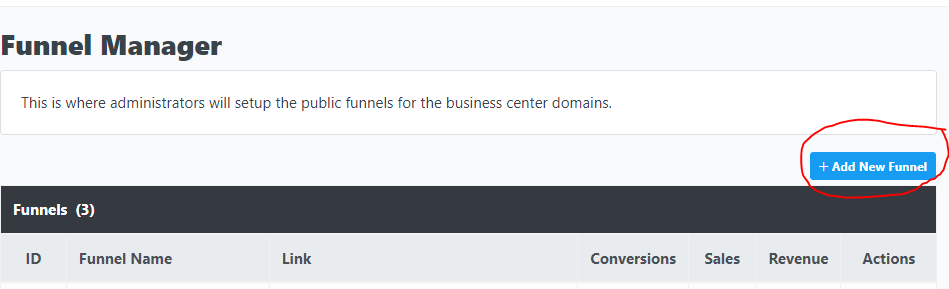
Enter a name for your funnel and click the green Add New Funnel button
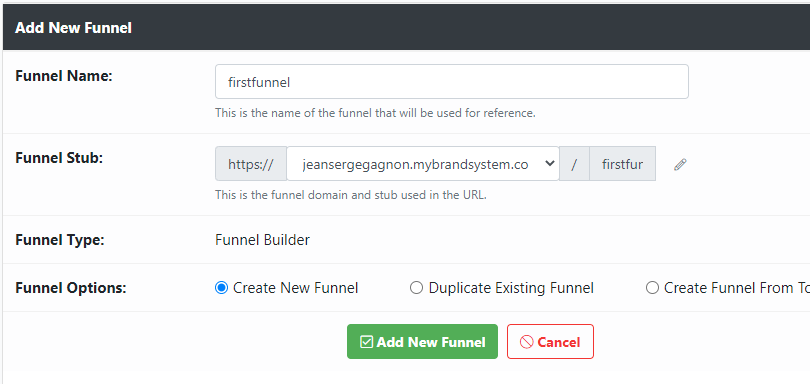
The next step is the type of funnel you want, Click on Lead Magnet option
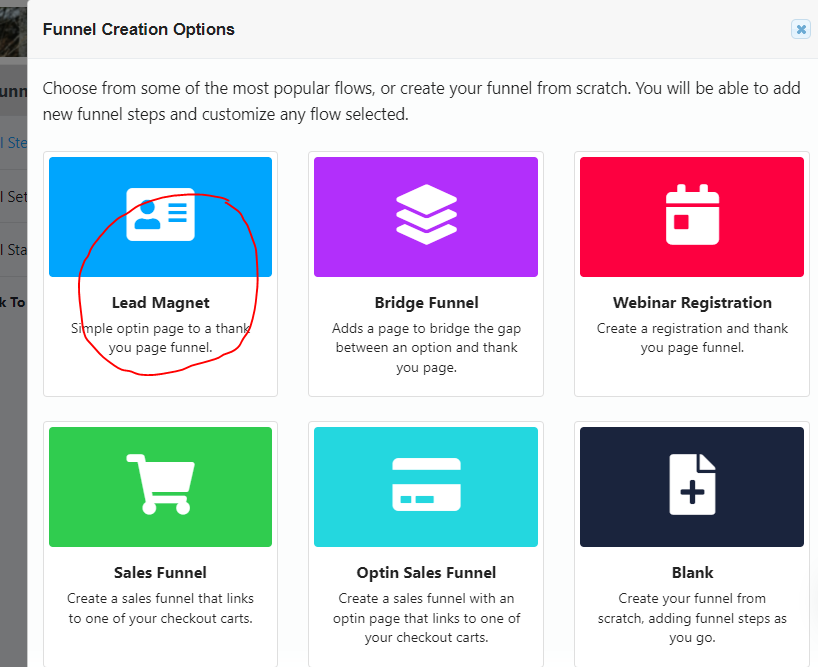
This will create your funnel steps which are just 2 steps in a Lead Magnet funnel. Now click on the little tools icon to edit the first page.
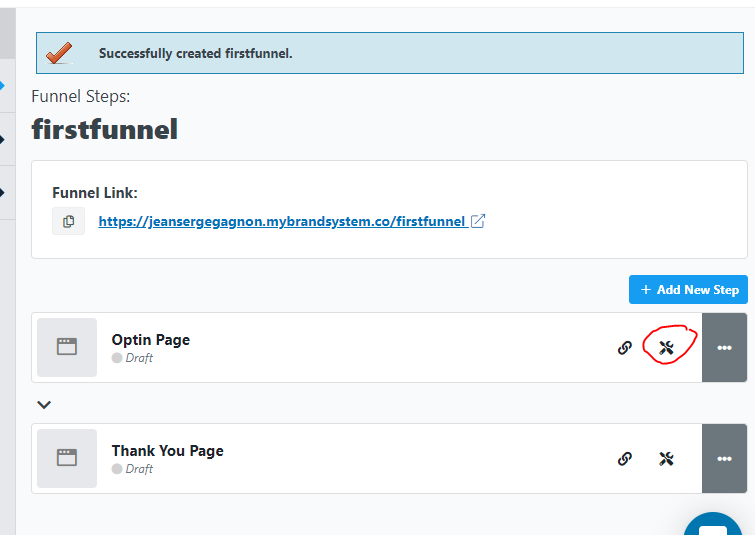
This will open up the page templates and automatically show you the optin options, click on the one you like, for example this eBook one
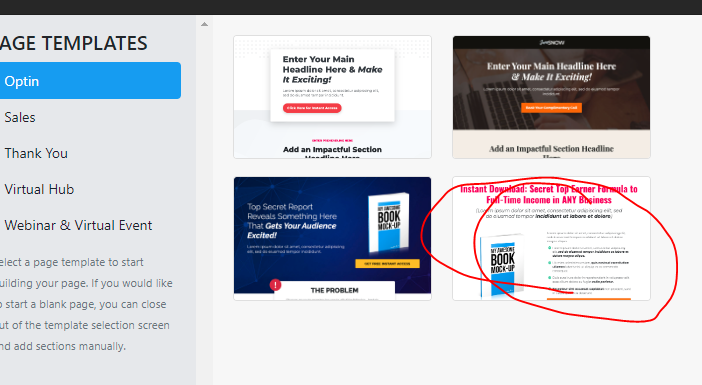
It will show you a preview of this page and you can click on the Use Page Template button.
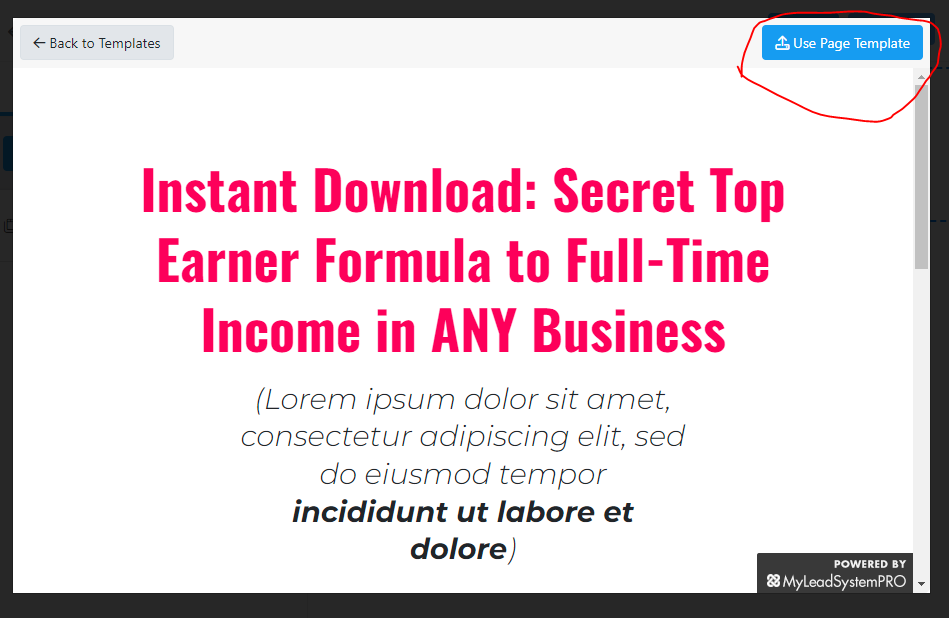
You are in the editor now. You can click any text and edit it on the left hand side.
For example, to edit the text in 2nd paragraph, click it to open the editor on the side.
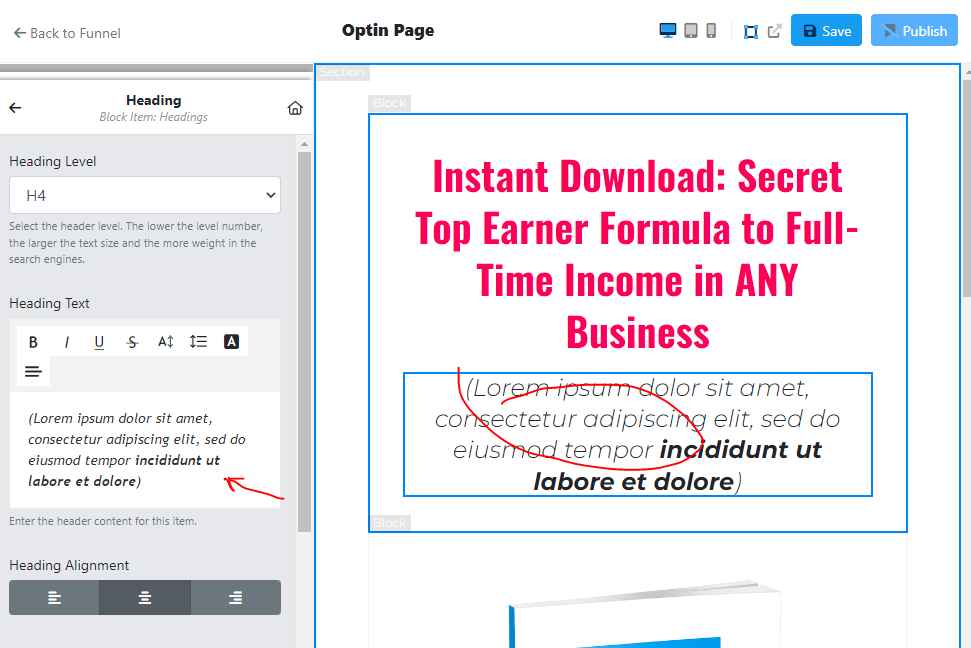
Then if you change the text in the left edit box, you will see the new text on the page, for example:
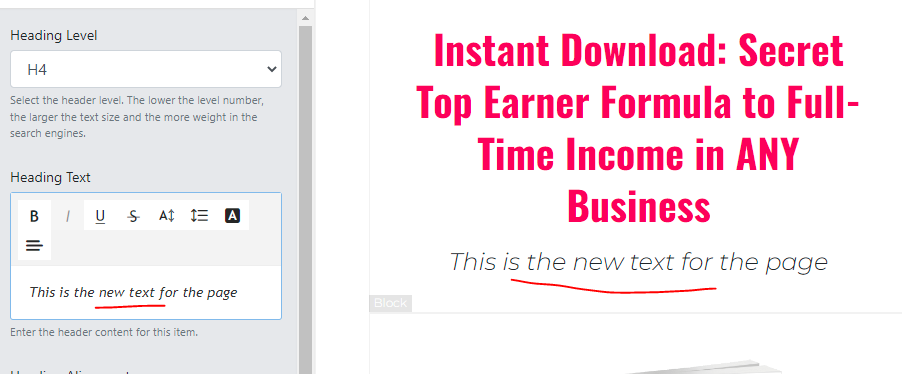
After which, you can click on the Save button and then the Publish button.
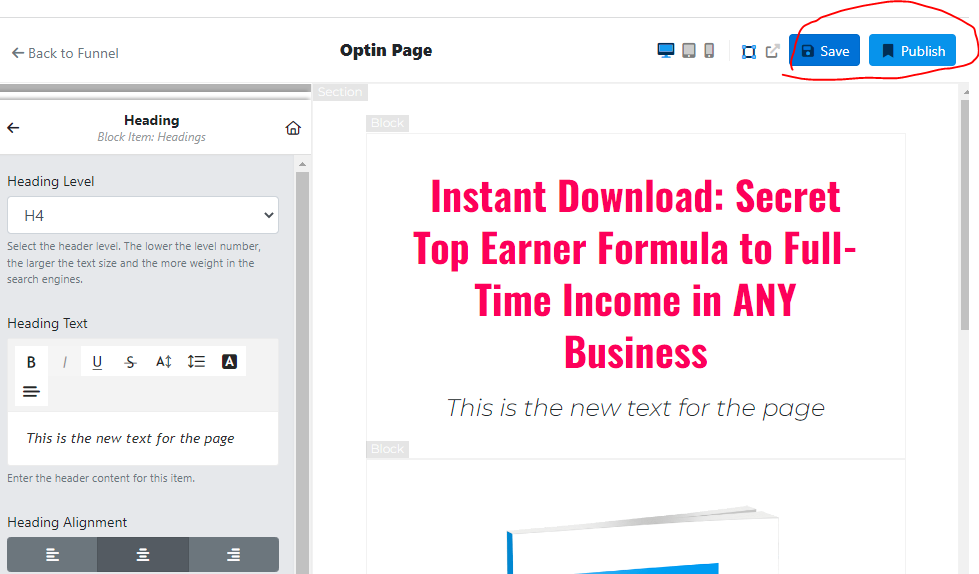
Next, click on Back to Funnel to edit the second page and do the same.
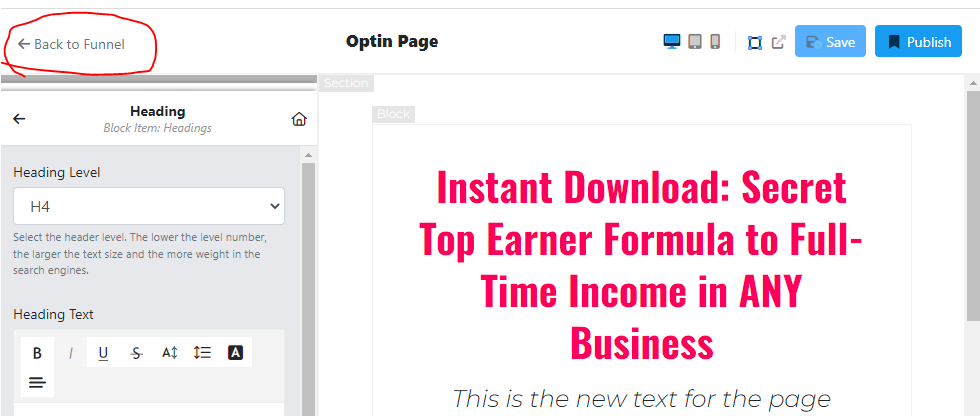
What is so great about the Business Center Funnel editor?
As you can see, editing a funnel in Business Center is pretty simple.
The power comes with how easy it is to make any changes you want.
You can add sections, blocks and items any way you’d like.
An item is like a block of text, a header, an image, a video, etc…
A section and a block allow you to organize the items on the page.
It’s really quite simple once you understand these basic definitions.
What makes it different (and easier for me) is that it’s a click to edit (versus an edit inline) editor.
The problem with edit inline editors is that it’s not always easy to see what you are editing.
You can also easily hide a whole section of the page.
How to hide a section of the page?
One of the cool features is the ability to hide a section without deleting it.
When you delete a section, it’s gone and if you want to add it in future, it’s more work that just making it visible.
Before, let’s make sure you are on the sections viewer.
In the editor, you can always go back to the section view by clicking the little home icon.
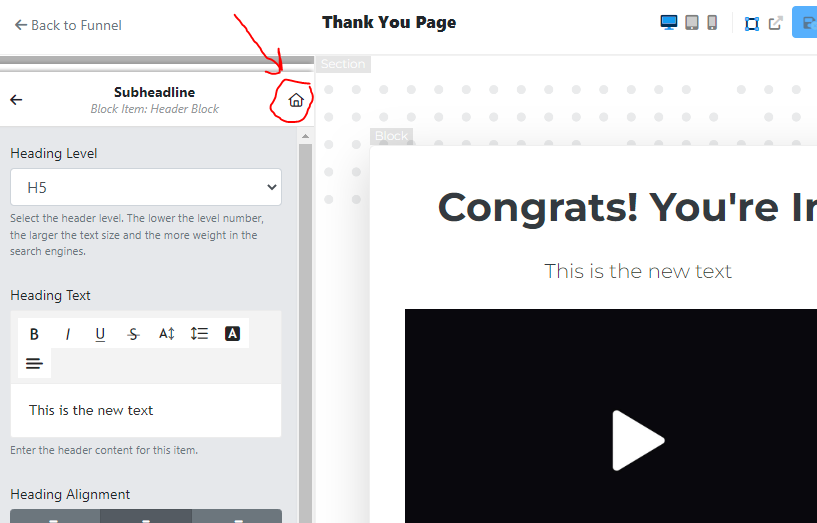
So now that you are on the section view of the page, you’ll notice each section and if scroll down and you mouse over each, they will be highlighted as you move the mouse.
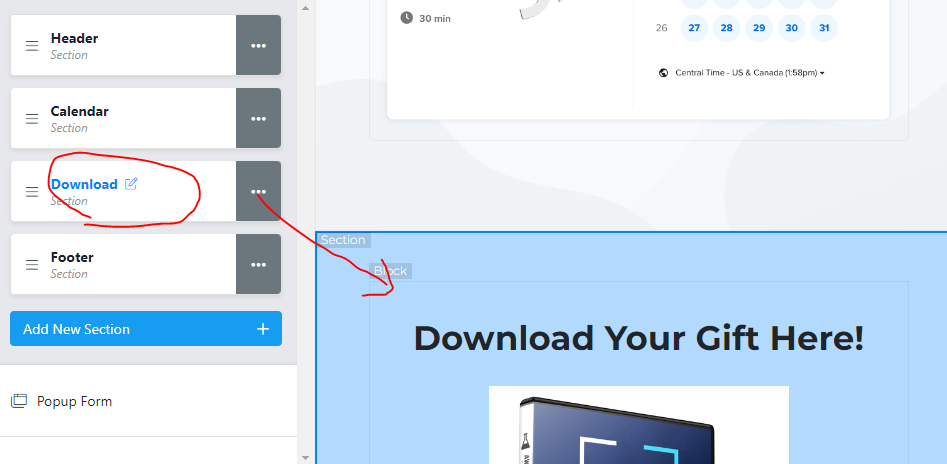
So, if you wanted to deliver your eBook by email and not show the download link or image on your thank you page, just click the 3 little dots and choose Hide Section.
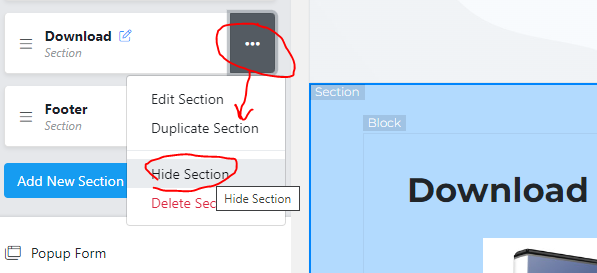
Which makes it disappear and a little eye icon with strikethrough shows up.
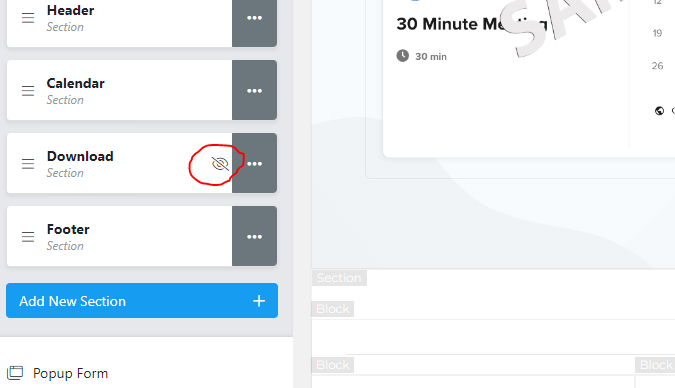
Conclusion
As you can see, the editor is quite simple and intuitive.
It’s my favorite funnel editor so far and I think you’ll love it too.
You’ll definitely want to watch the video to see this all in action so check it out.
As always, share this with your marketer friends, I’m sure they’ll thank you for it.
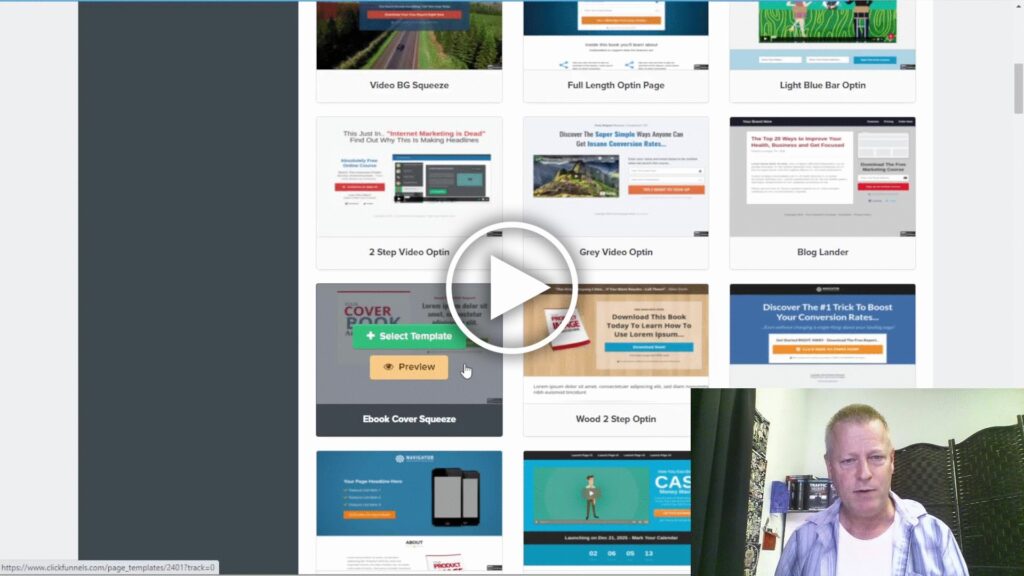
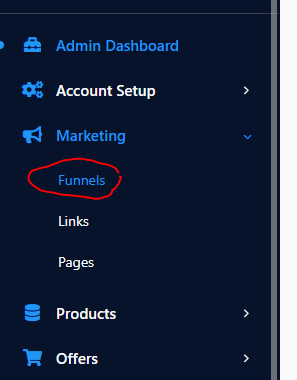
[…] https://jeansergegagnon.com/course-income-secrets-418—how-to-easily-create-funnel-with-busines… […]